엑셀에서 문서 작업을 하다 보면 특수문자를 사용해야 할 때가 많다. 일일이 찾아서 입력해야 할 때 반복 작업 시 좀 더 편리하게 작성하기 위한 특수문자 빠르게 입력하는 방법과 단축키를 만들어 바로 사용하는 편리한 방법, 특수문자 문자 표도 알려드리겠다.

엑셀 특수문자 단축키 입력 방법 3가지
1. 한글 자음입력후 한자 키 누르기
엑셀에서 특수문자 입력하는 단축키는 간단하다. 첫 번째 방법은 한글 자음을 입력하고 한자 키를 누르면 특수문자가 나온다. 나온 특수문자에서 선택하면 된다. 이 방법은 간단하지만 원하는 특수문자를 아래로 계속 내려가면서 찾아야 해서 불편할 수도 있다.
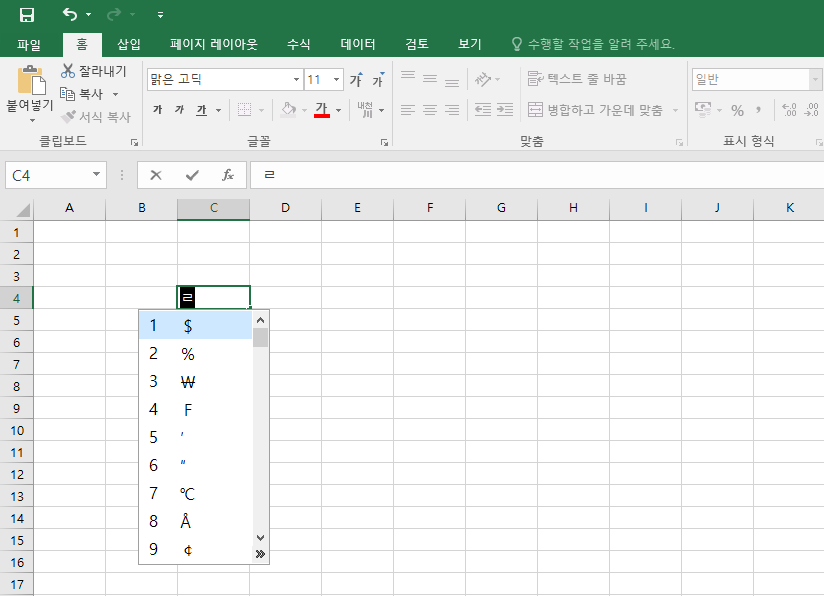
2. 엑셀 삽입탭에 기호 클릭해서 특수문자 입력하기
이 방법은 몇 번 더 클릭하긴 하지만 한눈에 특수문자를 보기 편하다. 먼저 엑셀 상단 탭 중에서 삽입 탭 클릭, 오른쪽 상단에 기호 클릭 후 나오는 팝업창에서 스크롤 내려 사용하려는 특수기호 삽입하면 끝
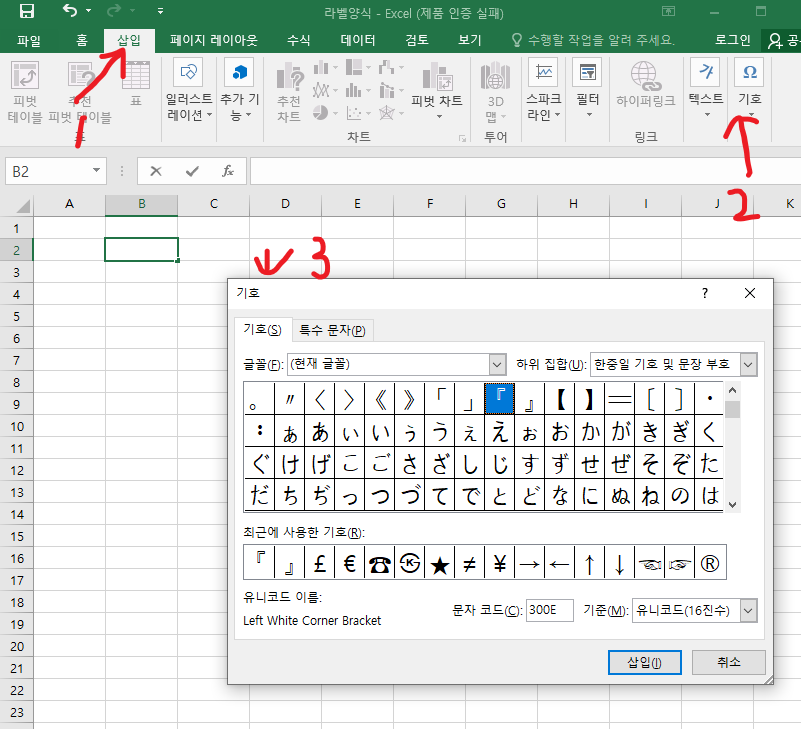
3. 자동고침 옵션으로 엑셀 단축키 만들어 특수문자 입력하기
먼저 이 방법은 사용하려는 특수문자를 특정 문자로 지정해서 그 문자를 입력하면 특수문자가 자동 출력하게 하는 방법이다. 설명을 듣자면 복잡해 보이지만 한 번만 해 놓으면 계속 사용할 수 있는 장점이 있다. 먼저 파일-> 옵션으로 들어간다. 옵션을 클릭하면 언어교정이라는 탭이 오른쪽에 있다.
아래 그림 참고하기 바란다. 언어교정을 클릭하면 오른쪽에 자동고침 옵션이 나온다. 자동고침 옵션 클릭하면 팝업창에서 입력과 결과라는 게 보인다. 결과에 특수문자를 넣고 입력에 문자를 지정해주면 된다. 주의할 점은 자주 쓰는 단어를 지정하면 오히려 불편할 수 있다. 자주 쓰지 않는 단어로 적으면 편리하다.
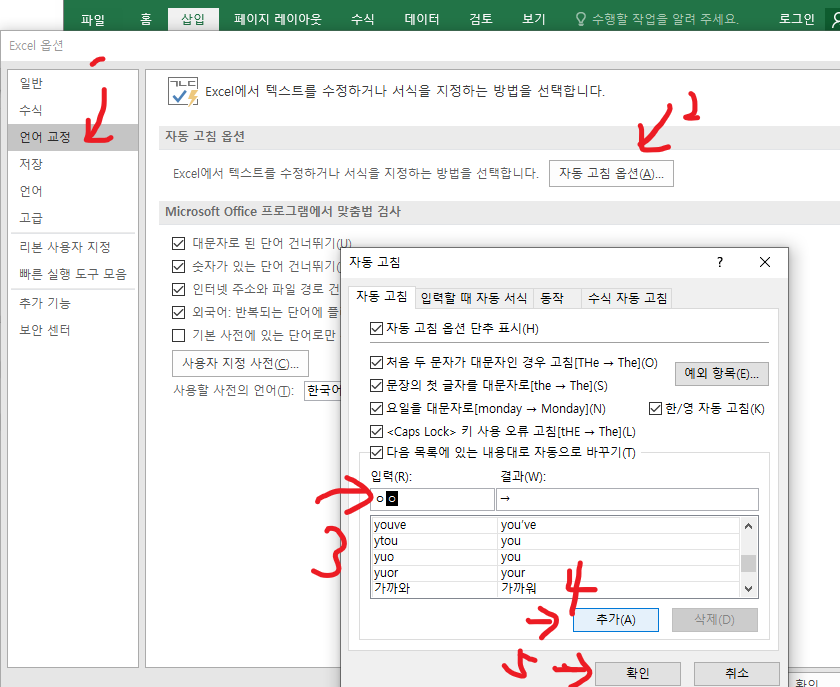
엑셀 특수문자 표
자판의 자음별로 조합된 특수문자표는 아래 표와 같다.
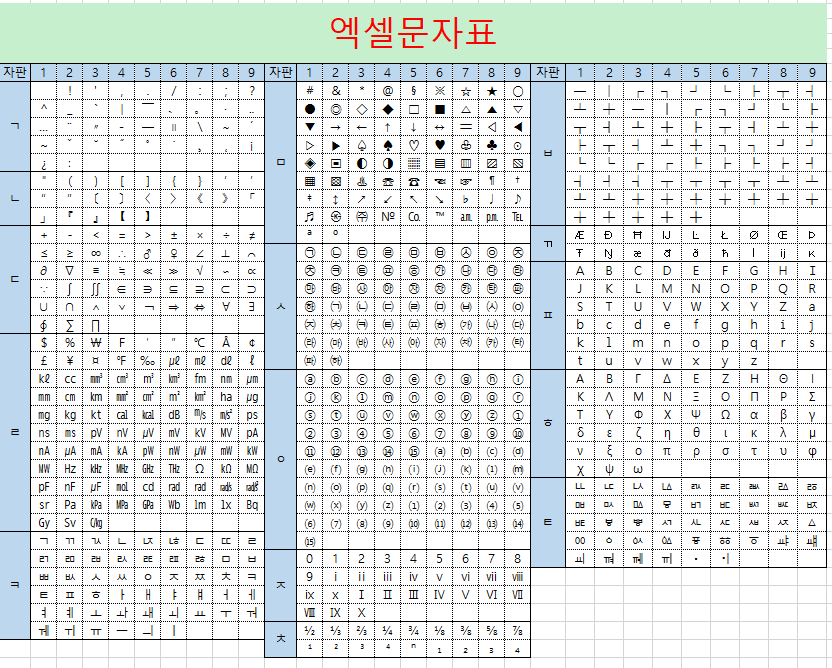
엑셀에서 자주 쓰는 특수기호나 특수문자가 있다면 단축키로 지정해놓고 쓸 수 있는 3번 자동고침 옵션 방법을 추천하고 그냥 가끔가다 쓴다면 자음+한자 키를 조합해서 쓰면 간단하다. 더 자주쓰는 특수문자는 외워두고 쓰면 좋다.
엑셀에서 열너비 동일하게 붙여넣기 하는 방법
엑셀 작업하다 보면 열 너비가 다 다른데 붙여 넣기 하면 열 너비가 작업한것과 다르게 모든 열이 똑같이 붙여 넣기 된다. 이럴 때 간단하게 열 너비를 원래 작업한대로 붙여 넣기 할 수 있다.
blingdaisy.tistory.com
'인터넷,IT,생활정보' 카테고리의 다른 글
| 알뜰폰요금제 개통하는법 미성년자 개통준비물 (0) | 2022.07.08 |
|---|---|
| 2022 청년내일저축계좌 신청기간 희망저축계좌 중복 가입 여부 (0) | 2022.07.04 |
| 기프티콘 판매 기프티쇼 기프티콘 사용여부 확인하는 방법 (0) | 2022.05.24 |
| 해외송금 스위프트 코드 은행 영문표기 모음 에드센스 지급계좌 등록 (0) | 2022.05.20 |
| 상장 대량출력 아래한글 메일머지 이용해서 쉽게 하기 (0) | 2022.01.10 |




댓글