안녕하세요 오랜만에 애드센스에 접속하니 GDPR 메시지를 설정하라는 팝업이 뜹니다. 설정을 해야만 팝업이 없어질 거 같아서 GDPR이 뭔지, 애드센스에서 GDPR 메시지 설정하는 방법을 순서대로 알려드립니다.
GDPR 메시지 설정 영상을 찾아보니 워드프레스위주로 설명이 되어 있어서 티스토리 이용하시는 분들도 이렇게 방법을 따라 해보세요
GDPR 메시지 애드센스 티스토리 설정 방법

GDPR이란?
GDPR이란 General Data Protection Regulation의 약자로 기업과 조직이 EU회원국내에서 이루어지는 방식으로 유럽의 일반 개인정보 보호법이라고 합니다.
비록 유럽에 해당하는 규제이긴 하지만 온라인 광고 서비스 우리는 즉 애드센스의 광고를 블로그에 송출하고 있으므로 블로그에 메시지를 추가하여 인증을 하는 절차가 필요하게 되었습니다.
GDPR이 뭔지 복잡하고 잘 모르셔도 아래 애드센스 내에서 설정방법을 설명해 놓았으니 그대로 따라 해 보시면 간단합니다.
티스토리 애드센스 GDPR 메시지 설정방법
티스토리를 운영하며 애드센스에 접속하니 GDPR 메시지를 작성하라는 문구와 3가지 중 하나를 선택하라는 팝업이 떠 있습니다.

1. 그중 '애드센스에서 구글의 CMP을 사용해 GDPR 메시지를 작성하고 싶습니다'를 선택합니다.
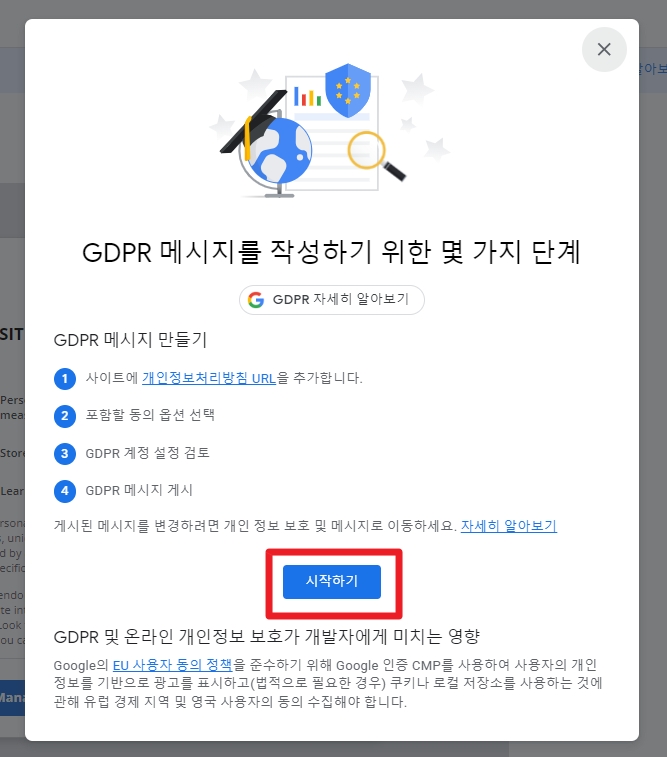
2. 선택하면 GDPR 메시지를 작성하기 위한 몇 가지 단계가 나옵니다. 메시지 만드는 순서가 보입니다.
사이트에 개인정보처리방침 URL을 추가하고 포함할 동의 옵션을 선택, GDPR 계정 설정을 검토, GDPR 메시지게시 하면 완료됩니다. 이제 시작하기 버튼을 선택합니다.
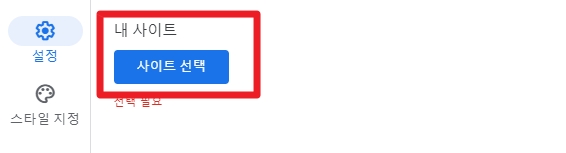
3. 오른쪽 상단에 설정을 선택한 후 사이트 선택을 클릭합니다.

4. 내가 운영하고 있는 사이트가 보입니다. 저는 2개의 사이트를 모두 선택하고 사이트 이름과 개인정보처리방침 URL을 넣어줍니다. 개인정보처리방침 URL은 사이트 주소에 끝에 /PRIVACY를 붙여주면 됩니다. 수정하고 싶을 때는 연필을 선택해 주세요.
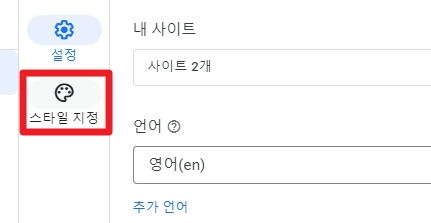
5. 이제 설정 밑에 스타일 지정을 선택합니다.

6. 아래로 내려보면 로고 추가가 있습니다. 사이트의 로고를 추가하라는 설명입니다. 로고는 꼭 추가하지 않고 옵션에서 설정을 안 할 수도 있습니다.
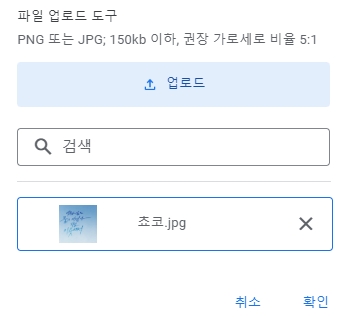
7. 블로그에 있는 로고 사진을 캡처해서 넣어주었습니다. 쉽게 첨부가 되네요.
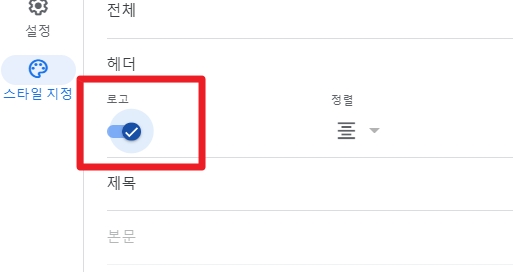
8. 스타일 지정에 헤더에서 로고 가 체크되어 있는데 이 부분을 꺼 주시면 로고추가를 생략할 수 있습니다.
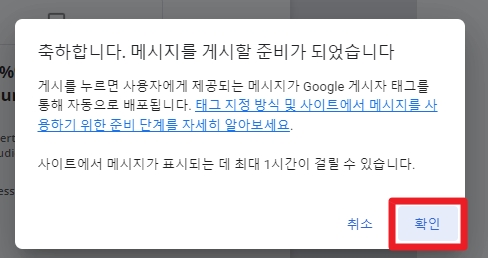
9. 모든 것을 확인하고 완료했다면 게시를 선택하면 위의 메시지가 뜰 것입니다. 축하합니다. 메시지를 게시할 준비가 되었습니다. 확인을 선택하세요.

10. GDPR 애드센스 메시지 게시를 완료했다면 이렇게 게시한 메시지가 출력됩니다. 수정하려면 선택 후 들어가서 옵션을 얼마든지 수정할 수 있습니다.
갑자기 팝업창이 떠 있으면 약간 멘붕이 오기 마련인데 구글의 메시지는 한국말이지만 참 어렵긴 합니다. 이대로만 따라 하면 GDPR 메시지 게시하기 어렵지 않으니 참고하세요.
댓글